Manage your own user account#
Tip
To manage other user accounts, see Manage users.
To view your own user account, either:
Go to Settings
 > User management > Users
and select your own user account from the list, or
> User management > Users
and select your own user account from the list, orFrom the side navigation, select your profile picture.
Here, the following settings are available:
Activate your own account#
You must activate your user account before logging in for the first time. You will receive an activation email with a Create password button.
To activate your account and set your password:
Open the activation email.
Select Create password to navigate to EclecticIQ Intelligence Center.
Set your password.
If your activation link has expired, request a password reset through the Reset password option on EclecticIQ Intelligence Center sign-in view.
My profile#
You can manage your user account in the My profile view.
Change your profile picture#
In the side navigation, select your profile picture.
In the My profile view, select your profile picture to Upload another photo.
The file browser opens. Locate and select an image file to upload.
Edit your own user details#
In the side navigation, select your profile picture.
Select Edit profile in the top-right corner.
Edit your user profile.
Tip
For more information about groups and permissions, see Manage groups and User permissions.
Select Save to save your changes.
Set user Default values preferences#
You can set certain default values for your user account.
These default values are used when creating an entity through the UI or the Public API.
To set these default values:
In the side navigation, select your profile picture.
Go to Default values preferences.
Here, you can set the following default values:
Field name |
Description |
|---|---|
Source |
Set a default source for all intelligence created by this user. |
Traffic Light Protocol (TLP) |
Set a default TLP value for intelligence created by this user. |
Confidence |
Set a default Confidence value for entities created by this user. |
Change your password#
In the side navigation, select your profile picture.
In the Password section, select Change password.
Set a new password.
Unlock your account#
If you make too many unsuccessful login attempts, your user account will be locked. Contact an administrator to unlock your account. See Manage users.
Dark and light mode#
You can switch between dark and light mode. To do so:
From the left navigation, select your profile picture to open the Account panel.
Here, select Dark and light mode.
Select one of the following options:
Automatic: Detect your display settings and set the UI to dark or light mode accordingly.
Light mode: Set the UI to use light mode.
Dark mode: Set the UI to use dark mode.
Theme#
Select a color scheme to apply to EclecticIQ Intelligence Center.
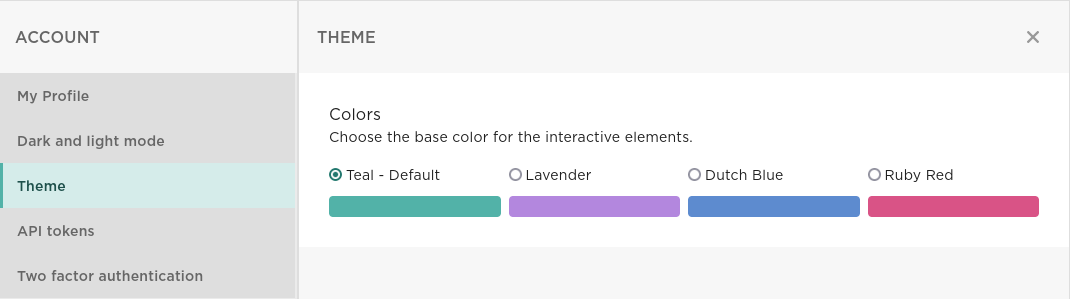
Note
Administrators can disable this setting. See Configure general settings.
API tokens#
View and create API tokens here.
To create a new API token:
Select + New API token.
Enter a description for your API token.
(Optional) Select Select expiration date to set an expiration date for this API token.
Select Generate token.
In the following Create new API token panel that appears, your new API token is displayed.
Make sure that you copy and save this token in a safe location.
This token will not be displayed again.
You can edit the description and expiration date of existing API tokens:
To delete an API token:
Two factor authentication (2FA)#
To add two factor authentication to your user account, select +Add method and follow the on-screen instructions.
